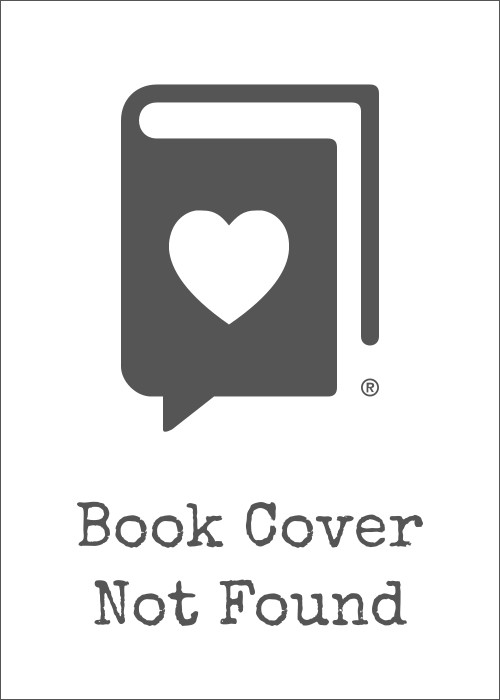Author : Ben M. Schorr
Publisher : Unknown
Page : 128 pages
File Size : 40,5 Mb
Release : 2018
Category : Law offices
ISBN : 1641051485
Microsoft Office 365 For Lawyers
Microsoft Office 365 For Lawyers Book in PDF, ePub and Kindle version is available to download in english. Read online anytime anywhere directly from your device. Click on the download button below to get a free pdf file of Microsoft Office 365 For Lawyers book. This book definitely worth reading, it is an incredibly well-written.
Microsoft Office 365 for Lawyers
Author : Ben M. Schorr
Publisher : American Bar Association
Page : 0 pages
File Size : 53,8 Mb
Release : 2014
Category : Law offices
ISBN : 1627228489
Microsoft Office 365 for Lawyers by Ben M. Schorr Pdf
Since Microsoft launched Office 365 in 2011, its popularity with small and midsized law firms has skyrocketed. Even large firms have been transitioning to Office 365 in droves as their legacy systems age. Microsoft Office 365 for Lawyers answers--in plain English--all of the common questions that lawyers ask when they're considering if they should migrate their firms to Office 365. Written specifically for lawyers by a twenty-year veteran of legal technology, this essential book offers guidance on how to set up, manage, and migrate your firm to Office 365.
Word for Microsoft 365 for Lawyers Training Manual Classroom in a Book
Author : TeachUcomp
Publisher : TeachUcomp Inc.
Page : 395 pages
File Size : 53,5 Mb
Release : 2024-03-26
Category : Computers
ISBN : 8210379456XXX
Word for Microsoft 365 for Lawyers Training Manual Classroom in a Book by TeachUcomp Pdf
Complete classroom training manuals for Word for Microsoft 365 for Lawyers. 395 pages and 223 individual topics. Includes practice exercises and keyboard shortcuts. You will learn how to perform legal reviews, create citations and authorities and use legal templates. In addition, you’ll receive our complete Word curriculum. Topics Covered: Getting Acquainted with Word 1. About Word 2. The Word Environment 3. The Title Bar 4. The Ribbon 5. The “File” Tab and Backstage View 6. The Quick Access Toolbar 7. Touch Mode 8. The Ruler 9. The Scroll Bars 10. The Document View Buttons 11. The Zoom Slider 12. The Status Bar 13. The Mini Toolbar 14. Keyboard Shortcuts Creating Basic Documents 1. Opening Documents 2. Closing Documents 3. Creating New Documents 4. Saving Documents 5. Recovering Unsaved Documents 6. Entering Text 7. Moving through Text 8. Selecting Text 9. Non-Printing Characters 10. Working with Word File Formats 11. AutoSave Online Documents Document Views 1. Changing Document Views 2. Showing and Hiding the Ruler 3. Showing and Hiding Gridlines 4. Showing and Hiding the Navigation Pane 5. Zooming the Document 6. Opening a Copy of a Document in a New Window 7. Arranging Open Document Windows 8. Split Window 9. Comparing Open Documents 10. Switching Open Documents 11. Switching to Full Screen Mode Basic Editing Skills 1. Deleting Text 2. Cutting, Copying, and Pasting 3. Undoing and Redoing Actions 4. Finding and Replacing Text 5. Selecting Text and Objects Basic Proofing Tools 1. The Spelling and Grammar Tool 2. Setting Default Proofing Options 3. Using the Thesaurus 4. Finding the Word Count 5. Translating Documents 6. Read Aloud in Word Font Formatting 1. Formatting Fonts 2. The Font Dialog Box 3. The Format Painter 4. Applying Styles to Text 5. Removing Styles from Text Formatting Paragraphs 1. Aligning Paragraphs 2. Indenting Paragraphs 3. Line Spacing and Paragraph Spacing Document Layout 1. About Documents and Sections 2. Setting Page and Section Breaks 3. Creating Columns in a Document 4. Creating Column Breaks 5. Using Headers and Footers 6. The Page Setup Dialog Box 7. Setting Margins 8. Paper Settings 9. Layout Settings 10. Adding Line Numbers 11. Hyphenation Settings Using Templates 1. Using Templates 2. Creating Personal Templates Printing Documents 1. Previewing and Printing Documents Helping Yourself 1. Microsoft Search in Word 2. Using Word Help 3. Smart Lookup Working with Tabs 1. Using Tab Stops 2. Using the Tabs Dialog Box Pictures and Media 1. Inserting Online Pictures and Stock Images 2. Inserting Your Own Pictures 3. Using Picture Tools 4. Using the Format Picture Task Pane 5. Fill & Line Settings 6. Effects Settings 7. Alt Text 8. Picture Settings 9. Inserting Screenshots 10. Inserting Screen Clippings 11. Inserting Online Video 12. Inserting Icons 13. Inserting 3D Models 14. Formatting 3D Models Drawing Objects 1. Inserting Shapes 2. Inserting WordArt 3. Inserting Text Boxes 4. Formatting Shapes 5. The Format Shape Task Pane 6. Inserting SmartArt 7. Design and Format SmartArt 8. Inserting Charts Using Building Blocks 1. Creating Building Blocks 2. Using Building Blocks Styles 1. About Styles 2. Applying Styles 3. Showing Headings in the Navigation Pane 4. The Styles Task Pane 5. Clearing Styles from Text 6. Creating a New Style 7. Modifying an Existing Style 8. Selecting All Instances of a Style in a Document 9. Renaming Styles 10. Deleting Custom Styles 11. Using the Style Inspector Pane 12. Using the Reveal Formatting Pane Themes and Style Sets 1. Applying a Theme 2. Applying a Style Set 3. Applying and Customizing Theme Colors 4. Applying and Customizing Theme Fonts 5. Selecting Theme Effects Page Backgrounds 1. Applying Watermarks 2. Creating Custom Watermarks 3. Removing Watermarks 4. Selecting a Page Background Color or Fill Effect 5. Applying Page Borders Bullets and Numbering 1. Applying Bullets and Numbering 2. Formatting Bullets and Numbering 3. Applying a Multilevel List 4. Modifying a Multilevel List Style Tables 1. Using Tables 2. Creating Tables 3. Selecting Table Objects 4. Inserting and Deleting Columns and Rows 5. Deleting Cells and Tables 6. Merging and Splitting Cells 7. Adjusting Cell Size 8. Aligning Text in Table Cells 9. Converting a Table into Text 10. Sorting Tables 11. Formatting Tables 12. Inserting Quick Tables Table Formulas 1. Inserting Table Formulas 2. Recalculating Word Formulas 3. Viewing Formulas vs. Formula Results 4. Inserting a Microsoft Excel Worksheet Inserting Page Elements 1. Inserting Drop Caps 2. Inserting Equations 3. Inserting Ink Equations 4. Inserting Symbols 5. Inserting Bookmarks 6. Inserting Hyperlinks Outlines 1. Using Outline View 2. Promoting and Demoting Outline Text 3. Moving Selected Outline Text 4. Collapsing and Expanding Outline Text Mailings 1. Mail Merge 2. The Step by Step Mail Merge Wizard 3. Creating a Data Source 4. Selecting Recipients 5. Inserting and Deleting Merge Fields 6. Error Checking 7. Detaching the Data Source 8. Finishing a Mail Merge 9. Mail Merge Rules 10. The Ask Mail Merge Rule 11. The Fill-in Mail Merge Rule 12. The If…Then…Else Mail Merge Rule 13. The Merge Record # Mail Merge Rule 14. The Merge Sequence # Mail Merge Rule 15. The Next Record Mail Merge Rule 16. The Next Record If Mail Merge Rule 17. The Set Bookmark Mail Merge Rule 18. The Skip Record If Mail Merge Rule 19. Deleting Mail Merge Rules in Word Sharing Documents 1. Sharing Documents in Word Using Co-authoring 2. Inserting Comments 3. Sharing by Email 4. Posting to a Blog 5. Saving as a PDF or XPS File 6. Saving as a Different File Type Creating a Table of Contents 1. Creating a Table of Contents 2. Customizing a Table of Contents 3. Updating a Table of Contents 4. Deleting a Table of Contents Creating an Index 1. Creating an Index 2. Customizing an Index 3. Updating an Index Citations and Bibliography 1. Select a Citation Style 2. Insert a Citation 3. Insert a Citation Placeholder 4. Inserting Citations Using the Researcher Pane 5. Managing Sources 6. Editing Sources 7. Creating a Bibliography Captions 1. Inserting Captions 2. Inserting a Table of Figures 3. Inserting a Cross-Reference 4. Updating a Table of Figures Creating Forms 1. Displaying the Developer Tab 2. Creating a Form 3. Inserting Controls 4. Repeating Section Content Control 5. Adding Instructional Text 6. Protecting a Form Making Macros 1. Recording Macros 2. Running and Deleting Recorded Macros 3. Assigning Macros Word Options 1. Setting Word Options 2. Setting Document Properties 3. Checking Accessibility Document Security 1. Applying Password Protection to a Document 2. Removing Password Protection from a Document 3. Restrict Editing within a Document 4. Removing Editing Restrictions from a Document Legal Reviewing 1. Using the Compare Feature 2. Using the Combine Feature 3. Tracking Changes 4. Lock Tracking 5. Show Markup Options 6. Using the Document Inspector Citations and Authorities 1. Marking Citations 2. Creating a Table of Authorities 3. Updating a Table of Authorities 4. Inserting Footnotes and Endnotes Legal Documents and Printing 1. Printing on Legal Paper 2. Using Legal Templates in Word 3. WordPerfect to Word Migration Issues
Excel for Microsoft 365 for Lawyers Training Tutorial Manual Classroom in a Book
Author : TeachUcomp
Publisher : TeachUcomp Inc.
Page : 371 pages
File Size : 51,8 Mb
Release : 2024-06-30
Category : Computers
ISBN : 8210379456XXX
Excel for Microsoft 365 for Lawyers Training Tutorial Manual Classroom in a Book by TeachUcomp Pdf
Complete classroom training manuals for Microsoft Excel 2019 for Lawyers. 479 pages and 224 individual topics. Includes practice exercises and keyboard shortcuts. You will learn how to effectively use legal templates, legal business functions (such as the Pv and Fv functions) and simple IOLTA management. In addition, you’ll receive our complete Excel curriculum. Topics Covered: Getting Acquainted with Excel 1. About Excel 2. The Excel Environment 3. The Title Bar 4. The Ribbon 5. The “File” Tab and Backstage View 6. Scroll Bars 7. The Quick Access Toolbar 8. Touch Mode 9. The Formula Bar 10. The Workbook Window 11. The Status Bar 12. The Workbook View Buttons 13. The Zoom Slider 14. The Mini Toolbar 15. Keyboard Shortcuts File Management 1. Creating New Workbooks 2. Saving Workbooks 3. Closing Workbooks 4. Opening Workbooks 5. Recovering Unsaved Workbooks 6. Opening a Workbook in a New Window 7. Arranging Open Workbook Windows 8. Freeze Panes 9. Split Panes 10. Hiding and Unhiding Workbook Windows 11.Comparing Open Workbooks 12. Switching Open Workbooks 13. Switching to Full Screen Mode 14. Working With Excel File Formats 15. AutoSave Online Workbooks Data Entry 1. Selecting Cells 2. Entering Text into Cells 3. Entering Numbers into Cells 4. AutoComplete 5. Pick from Drop-Down List 6. Flash Fill 7. Selecting Ranges 8. Ranged Data Entry 9. Using AutoFill Creating Formulas 1. Ranged Formula Syntax 2. Simple Formula Syntax 3. Writing Formulas 4. Using AutoSum 5. Inserting Functions 6. Editing a Range 7. Formula AutoCorrect 8. AutoCalculate 9. Function Compatibility Copying & Pasting Formulas 1. Relative References and Absolute References 2. Cutting, Copying, and Pasting Data 3. AutoFilling Cells 4. The Undo Button 5. The Redo Button Columns & Rows 1. Selecting Columns & Rows 2. Adjusting Column Width and Row Height 3. Hiding and Unhiding Columns and Rows 4. Inserting and Deleting Columns and Rows Formatting Worksheets 1. Formatting Cells 2. The Format Cells Dialog Box 3. Clearing All Formatting from Cells 4. Copying All Formatting from Cells to Another Area Worksheet Tools 1. Inserting and Deleting Worksheets 2. Selecting Multiple Worksheets 3. Navigating Worksheets 4. Renaming Worksheets 5. Coloring Worksheet Tabs 6. Copying or Moving Worksheets Setting Worksheet Layout 1. Using Page Break Preview 2. Using the Page Layout View 3. Opening The Page Setup Dialog Box 4. Page Settings 5. Setting Margins 6. Creating Headers and Footers 7. Sheet Settings Printing Spreadsheets 1. Previewing and Printing Worksheets Helping Yourself 1. Using Excel Help 2. Microsoft Search in Excel 3. Smart Lookup Creating 3D Formulas 1. Creating 3D Formulas 2. 3D Formula Syntax 3. Creating 3D Range References Named Ranges 1. Naming Ranges 2. Creating Names from Headings 3. Moving to a Named Range 4. Using Named Ranges in Formulas 5. Naming 3D Ranges 6. Deleting Named Ranges Conditional Formatting and Cell Styles 1. Conditional Formatting 2. Finding Cells with Conditional Formatting 3. Clearing Conditional Formatting 4. Using Table and Cell Styles Paste Special 1. Using Paste Special 2. Pasting Links Sharing Workbooks 1. About Co-authoring and Sharing Workbooks 2. Co-authoring Workbooks 3. Adding Shared Workbook Buttons in Excel 4. Traditional Workbook Sharing 5. Highlighting Changes 6. Reviewing Changes 7. Using Comments and Notes 8. Compare and Merge Workbooks Auditing Worksheets 1. Auditing Worksheets 2. Tracing Precedent and Dependent Cells 3. Tracing Errors 4. Error Checking 5. Using the Watch Window 6. Cell Validation Outlining Worksheets 1. Using Outlines 2. Applying and Removing Outlines 3. Applying Subtotals Consolidating Worksheets 1. Consolidating Data Tables 1. Creating a Table 2. Adding an Editing Records 3. Inserting Records and Fields 4. Deleting Records and Fields Sorting Data 1. Sorting Data 2. Custom Sort Orders Filtering Data 1. Using AutoFilters 2. Using the Top 10 AutoFilter 3. Using a Custom AutoFilter 4. Creating Advanced Filters 5. Applying Multiple Criteria 6. Using Complex Criteria 7. Copying Filter Results to a New Location 8. Using Database Functions Using What-If Analysis 1. Using Data Tables 2. Using Scenario Manager 3. Using Goal Seek 4. Forecast Sheets Table-Related Functions 1. The Hlookup and Vlookup Functions 2. Using the IF, AND, and OR Functions 3. The IFS Function Sparklines 1. Inserting and Deleting Sparklines 2. Modifying Sparklines Creating Charts In Excel 1. Creating Charts 2. Selecting Charts and Chart Elements 3. Adding Chart Elements 4. Moving and Resizing Charts 5. Changing the Chart Type 6. Changing the Data Range 7. Switching Column and Row Data 8. Choosing a Chart Layout 9. Choosing a Chart Style 10. Changing Color Schemes 11. Printing Charts 12. Deleting Charts Formatting Charts in Excel 1. Formatting Chart Objects 2. Inserting Objects into a Chart 3. Formatting Axes 4. Formatting Axis Titles 5. Formatting a Chart Title 6. Formatting Data Labels 7. Formatting a Data Table 8. Formatting Error Bars 9. Formatting Gridlines 10. Formatting a Legend 11. Formatting Drop and High-Low Lines 12. Formatting Trendlines 13. Formatting Up/Down Bars 14. Formatting the Chart and Plot Areas 15. Naming Charts 16. Applying Shape Styles 17. Applying WordArt Styles 18. Saving Custom Chart Templates Data Models 1. Creating a Data Model from External Relational Data 2. Creating a Data Model from Excel Tables 3. Enabling Legacy Data Connections 4. Relating Tables in a Data Model 5. Managing a Data Model PivotTables and PivotCharts 1. Creating Recommended PivotTables 2. Manually Creating a PivotTable 3. Creating a PivotChart 4. Manipulating a PivotTable or PivotChart 5. Changing Calculated Value Fields 6. Formatting PivotTables 7. Formatting PivotCharts 8. Setting PivotTable Options 9. Sorting and Filtering Using Field Headers PowerPivot 1. Starting PowerPivot 2. Managing the Data Model 3. Calculated Columns and Fields 4. Measures 5. Creating KPIs 6. Creating and Managing Perspectives 7. PowerPivot PivotTables and PivotCharts 3D Maps 1. Enabling 3D Maps 2. Creating a New 3D Maps Tour 3. Editing a 3D Maps Tour 4. Managing Layers in a 3D Maps Tour 5. Filtering Layers 6. Setting Layer Options 7. Managing Scenes 8. Custom 3D Maps 9. Custom Regions 10. World Map Options 11. Inserting 3D Map Objects 12. Previewing a Scene 13. Playing a 3D Maps Tour 14. Creating a Video of a 3D Maps Tour 15. 3D Maps Options Slicers and Timelines 1. Inserting and Deleting Slicers 2. Modifying Slicers 3. Inserting and Deleting Timelines 4. Modifying Timelines Security Features 1. Unlocking Cells 2. Worksheet Protection 3. Workbook Protection 4. Password Protecting Excel Files Making Macros 1. Recording Macros 2. Running and Deleting Recorded Macros 3. The Personal Macro Workbook Using Online Templates 1. Downloading Online Templates 2. Saving a Template 3. Creating New Workbooks from Saved Templates Legal Templates 1. Chapter Overview 2. Using the Law Firm Financial Analysis Worksheet 3. Using the Law Firm Project Tracker 4. Using the Law Firm Project Plan Legal Business Functions 1. The Pv Function 2. The Fv Function 3. The IRR and XIRR Functions Simple IOLTA Management 1. IOLTA Basics 2. Using Excel for Simple IOLTA Management 3. Using the Simple IOLTA Template
The Lawyer's Guide to Microsoft Word 2007
Author : Ben M. Schorr
Publisher : American Bar Association
Page : 254 pages
File Size : 44,9 Mb
Release : 2009
Category : Law offices
ISBN : 1604427612
The Lawyer's Guide to Microsoft Word 2007 by Ben M. Schorr Pdf
Microsoft Word is one of the most used applications in the Microsoft Office suite. This handy reference includes clear explanations, legal-specific descriptions, and time-saving tips for getting the most out of Microsoft Word and customizing it for the needs of today's legal professional. Focusing on the tools and features that are essential for lawyers in their practice, this book explains the key components to help make lawyers more effective, more efficient, and more successful.
The Lawyer's Guide to Microsoft Outlook 2007
Author : Ben M. Schorr
Publisher : American Bar Association
Page : 260 pages
File Size : 47,8 Mb
Release : 2008
Category : Business & Economics
ISBN : 1604421436
The Lawyer's Guide to Microsoft Outlook 2007 by Ben M. Schorr Pdf
Outlook is the most used application in Microsoft Office, but are you using it to your greatest advantage? The Lawyer's Guide to Microsoft Outlook 2007 is the only guide written specifically for lawyers to help you be more productive, more efficient and more successful. More than just email, Outlook is also a powerful task, contact, and scheduling manager that will improve your practice. From helping you log and track phone calls, meetings, and correspondence to archiving closed case material in one easy-to-store location, this book unlocks the secrets of underappreciated features that you will use every day. Written in plain language by a twenty-year veteran of law office technology and ABA member, you'll find: Tips and tricks to effectively transfer information between all components of the software; The eight new features in Outlook 2007 that lawyers will love; A tour of major product features and how laywers can best use them; Mistakes lawyers should avoid when using Outlook; What to do when you're away from the office.
Microsoft Outlook for Lawyers Training Manual Classroom in a Book
Author : TeachUcomp
Publisher : TeachUcomp Inc.
Page : 211 pages
File Size : 54,8 Mb
Release : 2020-10-27
Category : Computers
ISBN : 8210379456XXX
Microsoft Outlook for Lawyers Training Manual Classroom in a Book by TeachUcomp Pdf
Complete classroom training manuals for Microsoft Outlook 2019 for Lawyers. 211 pages and 120 individual topics. Includes practice exercises and keyboard shortcuts. You will learn how to effectively manage legal contacts, tasks and digital security. In addition, you’ll receive our complete Outlook curriculum. Topics Covered: Getting Acquainted with Outlook 1. The Outlook Environment 2. The Title Bar 3. The Ribbon 4. The Quick Access Toolbar 5. Touch Mode 6. The Navigation Bar, Folder Pane, Reading Pane, and To-Do Bar Making Contacts 1. The People Folder 2. Customizing the Contacts Folder View 3. Creating Contacts 4. Basic Contact Management 5. Printing Contacts 6. Creating Contact Groups 7. Categorizing Contacts 8. Searching for Contacts 9. Calling Contacts 10. Mapping a Contact’s Address E-Mail 1. Using the Inbox 2. Changing the Inbox View 3. Message Flags 4. Searching for Messages 5. Creating, Addressing, and Sending Messages 6. Checking Message Spelling 7. Setting Message Options 8. Formatting Messages 9. Using Signatures 10. Replying to Messages 11. Forwarding Messages 12. Sending Attachments 13. Opening Attachments 14. Ignoring Conversations The Sent Items Folder 1. The Sent Items Folder 2. Resending Messages 3. Recalling Messages The Outbox Folder 1. Using the Outbox 2. Using the Drafts Folder Using the Calendar 1. The Calendar Window 2. Switching the Calendar View 3. Navigating the Calendar 4. Appointments, Meetings and Events 5. Manipulating Calendar Objects 6. Setting an Appointment 7. Scheduling a Meeting 8. Checking Meeting Attendance Status 9. Responding to Meeting Requests 10. Scheduling an Event 11. Setting Recurrence 12. Printing the Calendar 13. Teams Meetings in Outlook 14. Meeting Notes Tasks 1. Using Tasks 2. Printing Tasks 3. Creating a Task 4. Setting Task Recurrence 5. Creating a Task Request 6. Responding to Task Requests 7. Sending Status Reports 8. Deleting Tasks Deleted Items 1. The Deleted Items Folder 2. Permanently Deleting Items 3. Recovering Deleted Items 4. Recovering and Purging Permanently Deleted Items Groups 1. Accessing Groups 2. Creating a New Group 3. Adding Members to Groups and Inviting Others 4. Contributing to Groups 5. Managing Files in Groups 6. Accessing the Group Calendar and Notebook 7. Following and Stop Following Groups 8. Leaving Groups 9. Editing, Managing and Deleting Groups The Journal Folder 1. The Journal Folder 2. Switching the Journal View 3. Recording Journal Items 4. Opening Journal Entries and Documents 5. Deleting Journal Items Public Folders 1. Creating Public Folders 2. Setting Permissions 3. Folder Rules 4. Copying Public Folders Personal and Private Folders 1. Creating a Personal Folder 2. Setting AutoArchiving for Folders 3. Creating Private Folders 4. Creating Search Folders 5. One-Click Archiving Notes 1. Creating and Using Notes Advanced Mailbox Options 1. Creating Mailbox Rules 2. Creating Custom Mailbox Views 3. Handling Junk Mail 4. Color Categorizing 5. Advanced Find 6. Mailbox Cleanup Outlook Options 1. Using Shortcuts 2. Adding Additional Profiles 3. Adding Accounts 4. Outlook Options 5. Using Outlook Help Delegates 1. Creating a Delegate 2. Acting as a Delegate 3. Deleting Delegates Security 1. Types of Email Encryption in Outlook 2. Sending Encrypted Email Managing Mail 1. Using Subfolders 2. Using Mailbox Rules to Organize Mail 3. Using Search and Search Folders to Organize Mail 4. Making Mail Easier to Search 5. Managing Reminders 6. Saving Email as PDF 7. Turning Emails into Tasks 8. AutoReply to Email 9. Auto-forward Email 10. Using Quick Parts 11. Using Quick Steps in Outlook 12. Tips to Reduce PST Folder Size 13. Adding Confidentiality Notices 14. Deferring Mail Delivery Legal Contacts 1. Using BCC for Confidentiality with Contact Groups Managing Legal Scheduling 1. Automatically Processing Meeting Requests Managing Tasks 1. Task Tracking vs. Forwarding Email 2. Viewing and Managing Task Times 3. Categorizing Tasks and Managing Views
Macs in Law
Author : Brett Burney
Publisher : Unknown
Page : 128 pages
File Size : 44,8 Mb
Release : 2018
Category : Electronic
ISBN : 1641051418
Macs in Law by Brett Burney Pdf
Are you Mac-curious? The vast majority of lawyers and law practices still use Windows, but an increasing number are contemplating the switch to Mac, due to its reliability, usability, and security. However, authors Brett Burney and Tom Lambotte know that Macs may not be the best choice for every lawyer and law practice.Macs in Law will help guide your decision by ensuring you have the proper mindset for switching to Mac and addressing common Mac-myths and questions about running a Mac-based law practice. Burney and Lambotte have devised a step-by-step action plan for individuals or offices switching to Macs, along with a "Non-Exhaustive Reference Guide" for the hardware and software that they recommend most for Mac-based law firms. Full of productivity tips and tricks for Mac-using lawyers, this book is a must-have if you are considering the switch to Mac.
Microsoft Word 2019 for Lawyers Training Manual Classroom in a Book
Author : TeachUcomp
Publisher : TeachUcomp Inc.
Page : 396 pages
File Size : 44,8 Mb
Release : 2020-10-27
Category : Computers
ISBN : 8210379456XXX
Microsoft Word 2019 for Lawyers Training Manual Classroom in a Book by TeachUcomp Pdf
Complete classroom training manuals for Microsoft Word 2019 for Lawyers. 396 pages and 223 individual topics. Includes practice exercises and keyboard shortcuts. You will learn how to perform legal reviews, create citations and authorities and use legal templates. In addition, you’ll receive our complete Word curriculum. Topics Covered: Getting Acquainted with Word 1. About Word 2. The Word Environment 3. The Title Bar 4. The Ribbon 5. The “File” Tab and Backstage View 6. The Quick Access Toolbar 7. Touch Mode 8. The Ruler 9. The Scroll Bars 10. The Document View Buttons 11. The Zoom Slider 12. The Status Bar 13. The Mini Toolbar 14. Keyboard Shortcuts Creating Basic Documents 1. Opening Documents 2. Closing Documents 3. Creating New Documents 4. Saving Documents 5. Recovering Unsaved Documents 6. Entering Text 7. Moving through Text 8. Selecting Text 9. Non-Printing Characters 10. Working with Word File Formats 11. AutoSave Online Documents Document Views 1. Changing Document Views 2. Showing and Hiding the Ruler 3. Showing and Hiding Gridlines 4. Showing and Hiding the Navigation Pane 5. Zooming the Document 6. Opening a Copy of a Document in a New Window 7. Arranging Open Document Windows 8. Split Window 9. Comparing Open Documents 10. Switching Open Documents 11. Switching to Full Screen View Basic Editing Skills 1. Deleting Text 2. Cutting, Copying, and Pasting 3. Undoing and Redoing Actions 4. Finding and Replacing Text 5. Selecting Text and Objects Basic Proofing Tools 1. The Spelling and Grammar Tool 2. Setting Default Proofing Options 3. Using the Thesaurus 4. Finding the Word Count 5. Translating Documents 6. Read Aloud in Word Font Formatting 1. Formatting Fonts 2. The Font Dialog Box 3. The Format Painter 4. Applying Styles to Text 5. Removing Styles from Text Formatting Paragraphs 1. Aligning Paragraphs 2. Indenting Paragraphs 3. Line Spacing and Paragraph Spacing Document Layout 1. About Documents and Sections 2. Setting Page and Section Breaks 3. Creating Columns in a Document 4. Creating Column Breaks 5. Using Headers and Footers 6. The Page Setup Dialog Box 7. Setting Margins 8. Paper Settings 9. Layout Settings 10. Adding Line Numbers 11. Hyphenation Settings Using Templates 1. Using Templates 2. Creating Personal Templates Printing Documents 1. Previewing and Printing Documents Helping Yourself 1. The Tell Me Bar and Microsoft Search 2. Using Word Help 3. Smart Lookup Working with Tabs 1. Using Tab Stops 2. Using the Tabs Dialog Box Pictures and Media 1. Inserting Online Pictures 2. Inserting Your Own Pictures 3. Using Picture Tools 4. Using the Format Picture Task Pane 5. Fill & Line Settings 6. Effects Settings 7. Alt Text 8. Picture Settings 9. Inserting Screenshots 10. Inserting Screen Clippings 11. Inserting Online Video 12. Inserting Icons 13. Inserting 3D Models 14. Formatting 3D Models Drawing Objects 1. Inserting Shapes 2. Inserting WordArt 3. Inserting Text Boxes 4. Formatting Shapes 5. The Format Shape Task Pane 6. Inserting SmartArt 7. Design and Format SmartArt 8. Inserting Charts Using Building Blocks 1. Creating Building Blocks 2. Using Building Blocks Styles 1. About Styles 2. Applying Styles 3. Showing Headings in the Navigation Pane 4. The Styles Task Pane 5. Clearing Styles from Text 6. Creating a New Style 7. Modifying an Existing Style 8. Selecting All Instances of a Style in a Document 9. Renaming Styles 10. Deleting Custom Styles 11. Using the Style Inspector Pane 12. Using the Reveal Formatting Pane Themes and Style Sets 1. Applying a Theme 2. Applying a Style Set 3. Applying and Customizing Theme Colors 4. Applying and Customizing Theme Fonts 5. Selecting Theme Effects Page Backgrounds 1. Applying Watermarks 2. Creating Custom Watermarks 3. Removing Watermarks 4. Selecting a Page Background Color or Fill Effect 5. Applying Page Borders Bullets and Numbering 1. Applying Bullets and Numbering 2. Formatting Bullets and Numbering 3. Applying a Multilevel List 4. Modifying a Multilevel List Style Tables 1. Using Tables 2. Creating Tables 3. Selecting Table Objects 4. Inserting and Deleting Columns and Rows 5. Deleting Cells and Tables 6. Merging and Splitting Cells 7. Adjusting Cell Size 8. Aligning Text in Table Cells 9. Converting a Table into Text 10. Sorting Tables 11. Formatting Tables 12. Inserting Quick Tables Table Formulas 1. Inserting Table Formulas 2. Recalculating Word Formulas 3. Viewing Formulas vs. Formula Results 4. Inserting a Microsoft Excel Worksheet Inserting Page Elements 1. Inserting Drop Caps 2. Inserting Equations 3. Inserting Ink Equations 4. Inserting Symbols 5. Inserting Bookmarks 6. Inserting Hyperlinks Outlines 1. Using Outline View 2. Promoting and Demoting Outline Text 3. Moving Selected Outline Text 4. Collapsing and Expanding Outline Text Mailings 1. Mail Merge 2. The Step by Step Mail Merge Wizard 3. Creating a Data Source 4. Selecting Recipients 5. Inserting and Deleting Merge Fields 6. Error Checking 7. Detaching the Data Source 8. Finishing a Mail Merge 9. Mail Merge Rules 10. The Ask Mail Merge Rule 11. The Fill-in Mail Merge Rule 12. The If…Then…Else Mail Merge Rule 13. The Merge Record # Mail Merge Rule 14. The Merge Sequence # Mail Merge Rule 15. The Next Record Mail Merge Rule 16. The Next Record If Mail Merge Rule 17. The Set Bookmark Mail Merge Rule 18. The Skip Record If Mail Merge Rule 19. Deleting Mail Merge Rules in Word Sharing Documents 1. Sharing Documents in Word Using Co-authoring 2. Inserting Comments 3. Sharing by Email 4. Presenting Online 5. Posting to a Blog 6. Saving as a PDF or XPS File 7. Saving as a Different File Type Creating a Table of Contents 1. Creating a Table of Contents 2. Customizing a Table of Contents 3. Updating a Table of Contents 4. Deleting a Table of Contents Creating an Index 1. Creating an Index 2. Customizing an Index 3. Updating an Index Citations and Bibliography 1. Select a Citation Style 2. Insert a Citation 3. Insert a Citation Placeholder 4. Inserting Citations Using the Researcher Pane 5. Managing Sources 6. Editing Sources 7. Creating a Bibliography Captions 1. Inserting Captions 2. Inserting a Table of Figures 3. Inserting a Cross-Reference 4. Updating a Table of Figures Creating Forms 1. Displaying the Developer Tab 2. Creating a Form 3. Inserting Controls 4. Repeating Section Content Control 5. Adding Instructional Text 6. Protecting a Form Making Macros 1. Recording Macros 2. Running and Deleting Recorded Macros 3. Assigning Macros Word Options 1. Setting Word Options 2. Setting Document Properties 3. Checking Accessibility Document Security 1. Applying Password Protection to a Document 2. Removing Password Protection from a Document 3. Restrict Editing within a Document 4. Removing Editing Restrictions from a Document Legal Reviewing 1. Using the Compare Feature 2. Using the Combine Feature 3. Tracking Changes 4. Lock Tracking 5. Show Markup Options 6. Using the Document Inspector Citations and Authorities 1. Marking Citations 2. Creating a Table of Authorities 3. Updating a Table of Authorities 4. Inserting Footnotes and Endnotes Legal Documents and Printing 1. Printing on Legal Paper 2. Using Legal Templates in Word 3. WordPerfect to Word Migration Issues
The Attorney's Guide to the Microsoft Office System
Author : Dorian S. Berger,Anthony T. Mann
Publisher : Unknown
Page : 0 pages
File Size : 40,6 Mb
Release : 2005
Category : Law offices
ISBN : 1932577114
The Attorney's Guide to the Microsoft Office System by Dorian S. Berger,Anthony T. Mann Pdf
A user-friendly guide to the use of Microsoft Office for attorneys.
Starting a Solo Law Firm 2021 Edition
Author : Attorney Robert Schaller
Publisher : Attorney Robert Schaller
Page : 289 pages
File Size : 43,7 Mb
Release : 2021-01-14
Category : Law
ISBN : 8210379456XXX
Starting a Solo Law Firm 2021 Edition by Attorney Robert Schaller Pdf
Attorney Robert Schaller and the Schaller Law Firm offer young lawyers in Starting a Law Firm in 2020-2021 a must-have desk reference book for building a law firm. Lawyers should invest in their future! Young lawyers worked hard in college and again in law school. Now it is time to reap the rewards of the intensive legal training. Earn the profits deserved. Develop pride and earn respect from your peers. Any lawyer who possesses a heartfelt desire to build a respected legal career, along with the vision and drive to succeed, should read and embrace the steps set forth in this book. This book is dedicated to the young lawyers who are unfulfilled working as associates for other lawyers or who recently graduated from law school with the courage to “hang out a shingle” and start their own law firm. This book provides concrete guidance about issues the author wished someone had taught him before he started his own law firm. Some lawyers have the courage to open a solo-practice law firm. Other lawyers start a law firm with one or two other lawyers they know and trust. There is strength in numbers. It is appealing to young lawyers in particular to have a law school classmate or fellow associate nearby for support. Others establish an “affiliation” with an existing firm. Sometimes a lawyer needs another lawyer to brainstorm and bounce ideas around. Deciding whether to start a law firm is a tough decision. You gain the freedom described above, but you lose the security of working for an established firm as an associate. But is that freedom? In the short run, a young lawyer likes the security of knowing a paycheck is coming twice a month. But all private practice lawyers ultimately realize that they “eat what they kill.” Therefore, the early shelter and protection offered by an established firm is lost after a few years when the developing lawyer is required to either leave the firm or develop a pool of clients that generate sufficient profits for the firm to justify the lawyer’s salary. In essence, the lawyer has to develop the lawyer’s own “profit center” or the lawyer’s own “solo firm” within the firm. Either way, the lawyer has to know how to start a practice and thrive. This book will help striving lawyers get on the path to success. Testing Your Entrepreneurial Spirit: Answer the questions below to determine if you have what it takes to start a law firm. Lawyers who want to start their own firm should answer affirmatively to most of the questions below or should partner with another lawyer who answers affirmatively to most questions. 1. Do you have a passion to do something great with your career? 2. Do you want to build a business to create wealth for yourself and not someone else? 3. Can you visualize your definition of success? 4. Do you have the determination and resolve to achieve your definition of success? 5. Are you an independent person? 6. Are you self-confident (despite the humiliation of law school)? 7. Are you ambitious? 8. Are you self-motivated? 9. Are you a self-starter? 10. Are you decisive after studying the pros and cons of an issue? 11. Are you a problem-solver? 12. Do you have effective communication skills? 13. Can you set timetables and stick to them without procrastinating? 14. Do you have a dream to be your own boss? 15. Do you have a passion to help clients? 16. Are you cognizant of your strengths and weaknesses? 17. Do you know when it is time to seek guidance from a more experienced attorney? 18. Are you resilient to temporary setbacks? 19. Are you flexible when a course correction is recognized? 20. Can you view a temporarily setback as an opportunity for improvement? 21. Are you able to convince strangers that you know what you are talking about? 22. Do you have the desire to continuously study a particular substantive area of law? 23. Are you looking to build your future instead of looking for something to do until you can find another job? 24. Do you want to start a law firm by yourself, classmate, colleague, or more senior attorney?
Microsoft OneNote in One Hour for Lawyers
Author : Ben M. Schorr
Publisher : Unknown
Page : 128 pages
File Size : 47,8 Mb
Release : 2014
Category : Law offices
ISBN : 1614381860
Microsoft OneNote in One Hour for Lawyers by Ben M. Schorr Pdf
Each copy of Microsoft® Office 2010 sold now includes OneNote, and its usage among lawyers is poised to skyrocket. With this guide, learn to use OneNote in your law practice to save time and increase productivity. Microsoft® OneNote in One Hour for Lawyers will explain, in plain English, how to get started with the software, develop best practices, and become far more effective in your note-taking and research. In just six, short lessons, you will learn how to: Get started with your first notebook ; Take notes more effectively ; Add audio and video recordings to notes ; Capture and organize side notes ; Collect research quickly and easily ; Create templates for frequently used notes ; Search and share notebooks ; Integrate OneNote with other applications such as Microsoft® Outlook and Microsoft® Word.
Microsoft Excel 2019 for Lawyers Training Manual Classroom in a Book
Author : TeachUcomp
Publisher : TeachUcomp Inc.
Page : 479 pages
File Size : 52,8 Mb
Release : 2019-10-27
Category : Computers
ISBN : 8210379456XXX
Microsoft Excel 2019 for Lawyers Training Manual Classroom in a Book by TeachUcomp Pdf
Complete classroom training manuals for Microsoft Excel 2019 for Lawyers. 479 pages and 224 individual topics. Includes practice exercises and keyboard shortcuts. You will learn how to effectively use legal templates, legal business functions (such as the Pv and Fv functions) and simple IOLTA management. In addition, you’ll receive our complete Excel curriculum. Topics Covered: Getting Acquainted with Excel 1. About Excel 2. The Excel Environment 3. The Title Bar 4. The Ribbon 5. The “File” Tab and Backstage View 6. Scroll Bars 7. The Quick Access Toolbar 8. Touch Mode 9. The Formula Bar 10. The Workbook Window 11. The Status Bar 12. The Workbook View Buttons 13. The Zoom Slider 14. The Mini Toolbar 15. Keyboard Shortcuts File Management 1. Creating New Workbooks 2. Saving Workbooks 3. Closing Workbooks 4. Opening Workbooks 5. Recovering Unsaved Workbooks 6. Opening a Workbook in a New Window 7. Arranging Open Workbook Windows 8. Freeze Panes 9. Split Panes 10. Hiding and Unhiding Workbook Windows 11.Comparing Open Workbooks 12. Switching Open Workbooks 13. Switching to Full Screen View 14. Working With Excel File Formats 15. AutoSave Online Workbooks Data Entry 1. Selecting Cells 2. Entering Text into Cells 3. Entering Numbers into Cells 4. AutoComplete 5. Pick from Drop-Down List 6. Flash Fill 7. Selecting Ranges 8. Ranged Data Entry 9. Using AutoFill Creating Formulas 1. Ranged Formula Syntax 2. Simple Formula Syntax 3. Writing Formulas 4. Using AutoSum 5. Inserting Functions 6. Editing a Range 7. Formula AutoCorrect 8. AutoCalculate 9. Function Compatibility Copying & Pasting Formulas 1. Relative References and Absolute References 2. Cutting, Copying, and Pasting Data 3. AutoFilling Cells 4. The Undo Button 5. The Redo Button Columns & Rows 1. Selecting Columns & Rows 2. Adjusting Column Width and Row Height 3. Hiding and Unhiding Columns and Rows 4. Inserting and Deleting Columns and Rows Formatting Worksheets 1. Formatting Cells 2. The Format Cells Dialog Box 3. Clearing All Formatting from Cells 4. Copying All Formatting from Cells to Another Area Worksheet Tools 1. Inserting and Deleting Worksheets 2. Selecting Multiple Worksheets 3. Navigating Worksheets 4. Renaming Worksheets 5. Coloring Worksheet Tabs 6. Copying or Moving Worksheets Setting Worksheet Layout 1. Using Page Break Preview 2. Using the Page Layout View 3. Opening The Page Setup Dialog Box 4. Page Settings 5. Setting Margins 6. Creating Headers and Footers 7. Sheet Settings Printing Spreadsheets 1. Previewing and Printing Worksheets Helping Yourself 1. Using Excel Help 2. The Tell Me Bar 3. Smart Lookup Creating 3D Formulas 1. Creating 3D Formulas 2. 3D Formula Syntax 3. Creating 3D Range References Named Ranges 1. Naming Ranges 2. Creating Names from Headings 3. Moving to a Named Range 4. Using Named Ranges in Formulas 5. Naming 3D Ranges 6. Deleting Named Ranges Conditional Formatting and Cell Styles 1. Conditional Formatting 2. Finding Cells with Conditional Formatting 3. Clearing Conditional Formatting 4. Using Table and Cell Styles Paste Special 1. Using Paste Special 2. Pasting Links Sharing Workbooks 1. About Co-authoring and Sharing Workbooks 2. Co-authoring Workbooks 3. Adding Shared Workbook Buttons in Excel 4. Traditional Workbook Sharing 5. Highlighting Changes 6. Reviewing Changes 7. Using Comments and Notes 8. Compare and Merge Workbooks Auditing Worksheets 1. Auditing Worksheets 2. Tracing Precedent and Dependent Cells 3. Tracing Errors 4. Error Checking 5. Using the Watch Window 6. Cell Validation Outlining Worksheets 1. Using Outlines 2. Applying and Removing Outlines 3. Applying Subtotals Consolidating Worksheets 1. Consolidating Data Tables 1. Creating a Table 2. Adding an Editing Records 3. Inserting Records and Fields 4. Deleting Records and Fields Sorting Data 1. Sorting Data 2. Custom Sort Orders Filtering Data 1. Using AutoFilters 2. Using the Top 10 AutoFilter 3. Using a Custom AutoFilter 4. Creating Advanced Filters 5. Applying Multiple Criteria 6. Using Complex Criteria 7. Copying Filter Results to a New Location 8. Using Database Functions Using What-If Analysis 1. Using Data Tables 2. Using Scenario Manager 3. Using Goal Seek 4. Forecast Sheets Table-Related Functions 1. The Hlookup and Vlookup Functions 2. Using the IF, AND, and OR Functions 3. The IFS Function Sparklines 1. Inserting and Deleting Sparklines 2. Modifying Sparklines Creating Charts In Excel 1. Creating Charts 2. Selecting Charts and Chart Elements 3. Adding Chart Elements 4. Moving and Resizing Charts 5. Changing the Chart Type 6. Changing the Data Range 7. Switching Column and Row Data 8. Choosing a Chart Layout 9. Choosing a Chart Style 10. Changing Color Schemes 11. Printing Charts 12. Deleting Charts Formatting Charts in Excel 1. Formatting Chart Objects 2. Inserting Objects into a Chart 3. Formatting Axes 4. Formatting Axis Titles 5. Formatting a Chart Title 6. Formatting Data Labels 7. Formatting a Data Table 8. Formatting Error Bars 9. Formatting Gridlines 10. Formatting a Legend 11. Formatting Drop and High-Low Lines 12. Formatting Trendlines 13. Formatting Up/Down Bars 14. Formatting the Chart and Plot Areas 15. Naming Charts 16. Applying Shape Styles 17. Applying WordArt Styles 18. Saving Custom Chart Templates Data Models 1. Creating a Data Model from External Relational Data 2. Creating a Data Model from Excel Tables 3. Enabling Legacy Data Connections 4. Relating Tables in a Data Model 5. Managing a Data Model PivotTables and PivotCharts 1. Creating Recommended PivotTables 2. Manually Creating a PivotTable 3. Creating a PivotChart 4. Manipulating a PivotTable or PivotChart 5. Changing Calculated Value Fields 6. Formatting PivotTables 7. Formatting PivotCharts 8. Setting PivotTable Options 9. Sorting and Filtering Using Field Headers PowerPivot 1. Starting PowerPivot 2. Managing the Data Model 3. Calculated Columns and Fields 4. Measures 5. Creating KPIs 6. Creating and Managing Perspectives 7. PowerPivot PivotTables and PivotCharts 3D Maps 1. Enabling 3D Maps 2. Creating a New 3D Maps Tour 3. Editing a 3D Maps Tour 4. Managing Layers in a 3D Maps Tour 5. Filtering Layers 6. Setting Layer Options 7. Managing Scenes 8. Custom 3D Maps 9. Custom Regions 10. World Map Options 11. Inserting 3D Map Objects 12. Previewing a Scene 13. Playing a 3D Maps Tour 14. Creating a Video of a 3D Maps Tour 15. 3D Maps Options Slicers and Timelines 1. Inserting and Deleting Slicers 2. Modifying Slicers 3. Inserting and Deleting Timelines 4. Modifying Timelines Security Features 1. Unlocking Cells 2. Worksheet Protection 3. Workbook Protection 4. Password Protecting Excel Files Making Macros 1. Recording Macros 2. Running and Deleting Recorded Macros 3. The Personal Macro Workbook Using Online Templates 1. Downloading Online Templates 2. Saving a Template 3. Creating New Workbooks from Saved Templates Legal Templates 1. Chapter Overview 2. Using the Law Firm Financial Analysis Worksheet 3. Using the Law Firm Project Tracker 4. Using the Law Firm Project Plan Legal Business Functions 1. The Pv Function 2. The Fv Function 3. The IRR and XIRR Functions Simple IOLTA Management 1. IOLTA Basics 2. Using Excel for Simple IOLTA Management 3. Using the Simple IOLTA Template
Microsoft OneNote in One Hour for Lawyers
Author : Ben M. Schorr
Publisher : Unknown
Page : 0 pages
File Size : 44,7 Mb
Release : 2017-09-05
Category : Business & Economics
ISBN : 163425676X
Microsoft OneNote in One Hour for Lawyers by Ben M. Schorr Pdf
Upgrade your practice from the yellow legal notepad with Microsoft(R) OneNote, a program that is included in both Microsoft(R) Office 2016 and Microsoft(R) Office 365. It's also now available on nearly any device with a web browser, including iOS and Android devices and Windows Phones. With this guide, you will learn how to use OneNote in your law practice to save time and increase productivity. Microsoft(R) OneNote in One Hour for Lawyers, Second Edition, explains, step by step, how to get started with the software, develop best practices, and become more effective in note-taking and research. In five brief lessons, you will learn how to do the following: -Get started with your first notebook -Take notes more effectively -Add audio and video recordings to notes -Capture and organize side notes -Collect research quickly and easily -Create templates for frequently used notes -Search and share notebooks -Integrate OneNote with other applications such as Microsoft(R) Outlook and Microsoft(R) Word
Microsoft Word for Legal Practitioners
Author : Monica Korf
Publisher : Unknown
Page : 272 pages
File Size : 47,5 Mb
Release : 2020-07-06
Category : Computers
ISBN : 0620870435